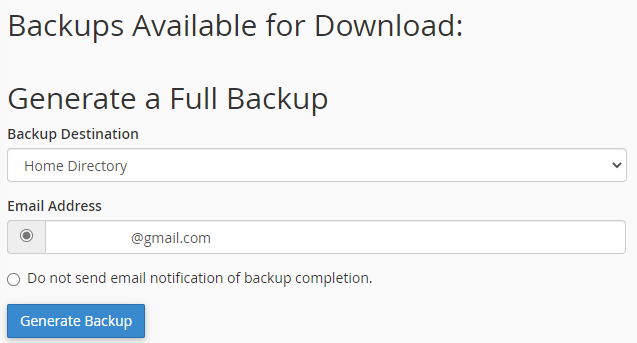Article on How to Backup from your Account Management System
- Access https://clients.cidhosting.net on any browser.
- Go to Your Active Products/Services select one of active products and you will be directed to Product Details.
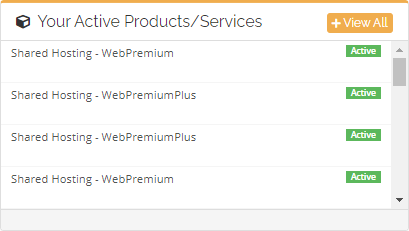
- On Product Details scroll-down to see Quick Shortcuts tab and click Backup.
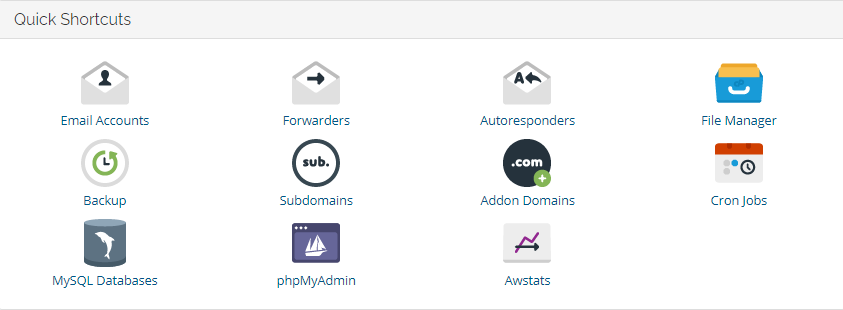
- A new window will appear on the screen, on your upper-left corner of your screen click Home.
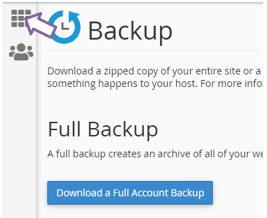
- Select Backup Wizard.
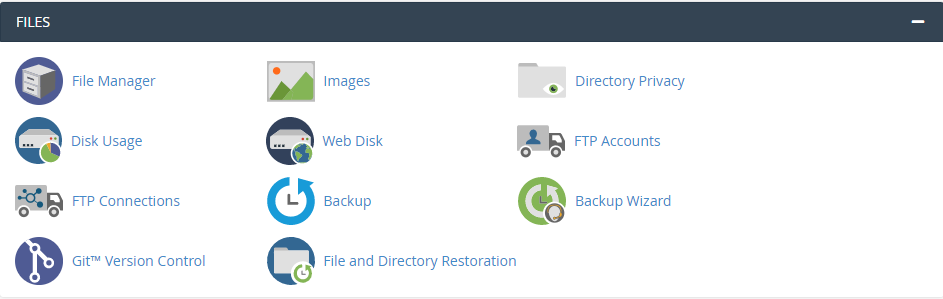
- From the main Backup Wizard interface, click Back Up. The Full or Partial Backup section of the interface will appear.
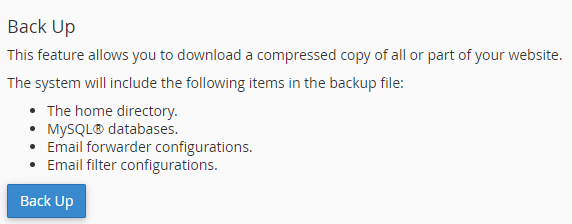
- Click Full Backup. The Download section of the interface will appear.
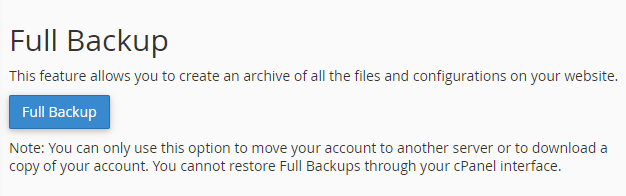
- Select one of the following destinations from the Backup Destination menu:
- Home Directory— Select this setting to save the backup file on the server.
- Remote FTP Server— Select this setting to use FTP to store the backup file on a remote server.
- Remote FTP Server (passive mode transfer) — Select this setting to use passive FTP to store the backup file on a remote server.
- Secure Copy (SCP)— Select this setting to use SCP to store the backup file on a remote server.
- Perform one of the following actions to configure notifications for this backup file:
- To receive a notification when the backup process finishes, enter your email address in the Email Address text box.
- To disable notifications, select the Do not send email notification of backup completion. checkbox.
- If you selected the Remote FTP Server, Remote FTP Server (passive mode transfer), or Secure Copy (SCP) destinations, enter the remote destination’s information in the available text boxes.
- Click Generate Backup. A confirmation message will appear. Click Go Back to return to the Download section of the interface.