1. Set up the app or device with the Yahoo SMTP Settings
- Server Address: smtp.mail.yahoo.com
- Port Number: 465 (with SSL)
- Alternative Port Number: 587(with TLS)
- SMTP Username: Your Yahoo email address
- SMTP Password: Your Yahoo mail password
- Authentication: Required
- Sending Limits: 500 Emails a day or Emails to 100 connections a day.
2. Enabling 2-Step Verification
- Log in to your Yahoo account with your login credentials.
- Hover over you name in the top right corner of the screen, then click on "Account Info" from the drop-down menu.
- Select Account Security from the left navigation bar. This will open the security settings.

- Scroll down to the bottom of the page to the "Two-step verification" settings. Click on the toggle switch
 to begin setting up two-step verification.
to begin setting up two-step verification.
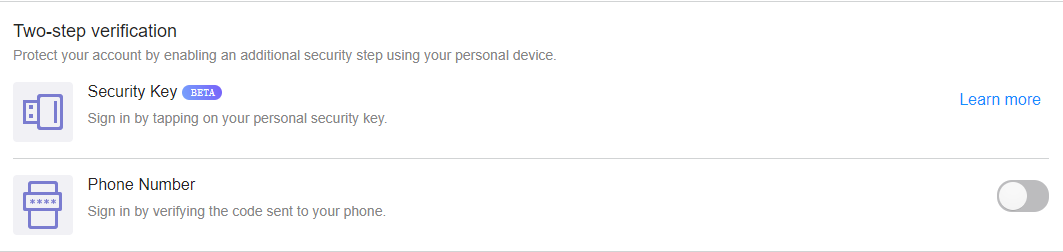
- Enter your mobile phone number into the window that comes up. You can choose either to have Yahoo! send you a text message or call you with a code.
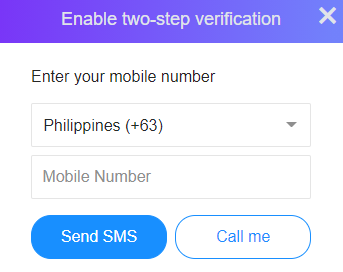
- Enter the verification code that you receive. This is to make sure that you didn't accidentally enter your phone number incorrectly.
- Be patient, it can take a minute or two to receive a message from Yahoo.
- If you don't receive a text message from Yahoo, then you can request the code to be resent, or to use a different method to verify your number.
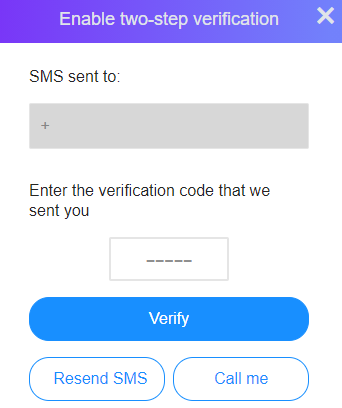
- Click "Verify". You should see a message that says "Success! You have enabled two-step verification, then click Ok." Once you see this, then you have enabled two-step verification. Now, whenever you sign into your account, you will have to enter your password and a special unique code that will be texted to your phone.
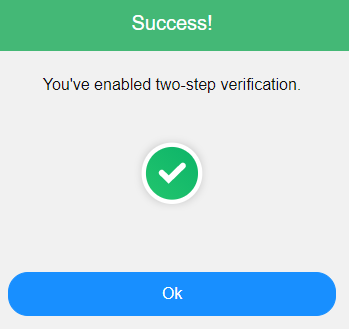
3. Generating App Password
- Position the mouse cursor over your name in the top Yahoo! Mail navigation bar.
- Select Account Info on the sheet that appears.
- Open the Account security
- Select Generate app password under Account security.
- Choose Other App from the list. Type the name of your choice to your App password in Enter custom name.
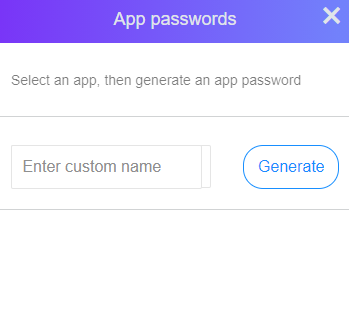
- Once the app password is generated, click Done.


