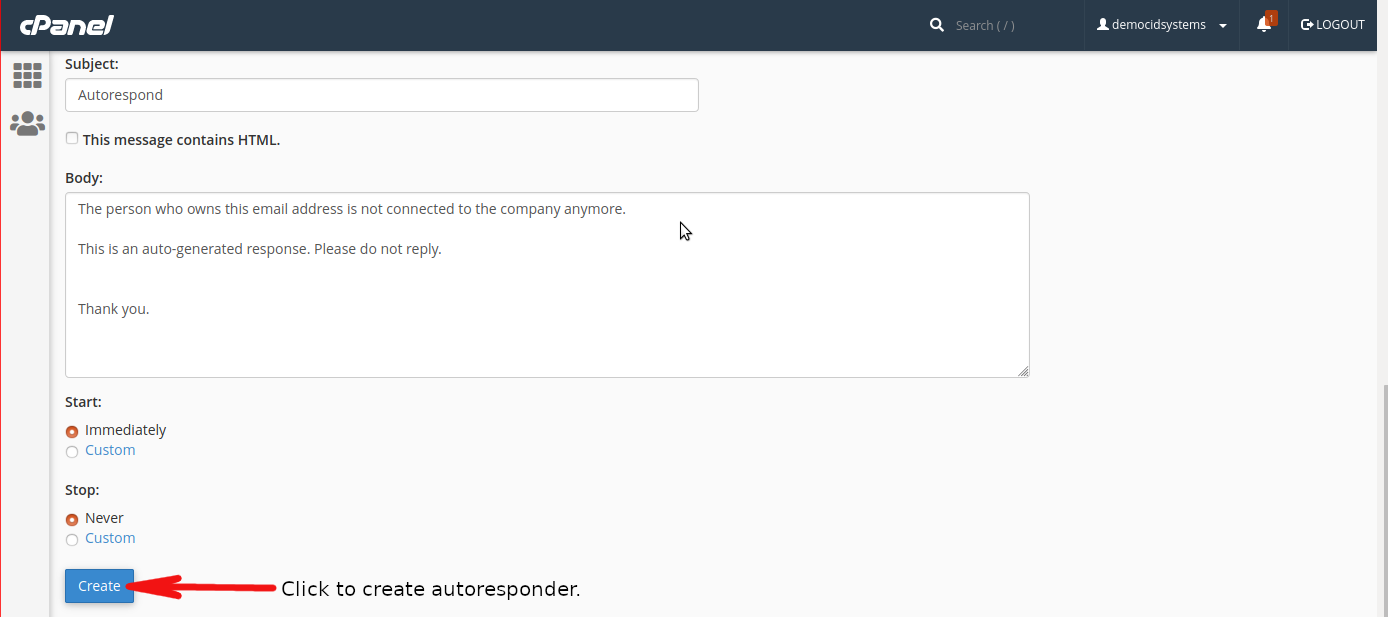This article will guide you on how to create Autoresponder in cPanel.
1. Login to your cPanel.
-
Go to your cPanel by typing https://www.yourdomain.com/cPanel
-
Username: account you use to login to your cPanel.
-
Passoword: Password for your cPanel account.
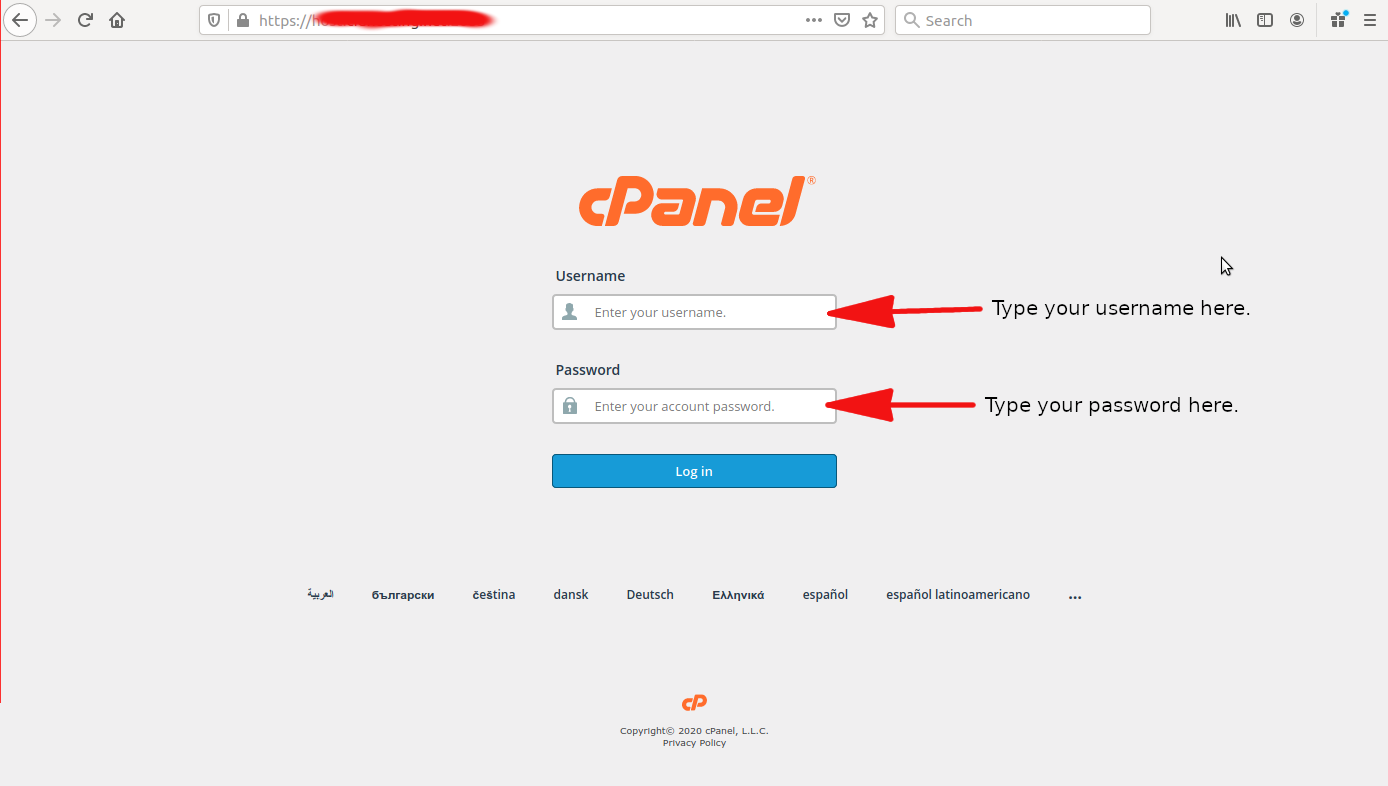
2. Under EMAIL, click Autoresponders.
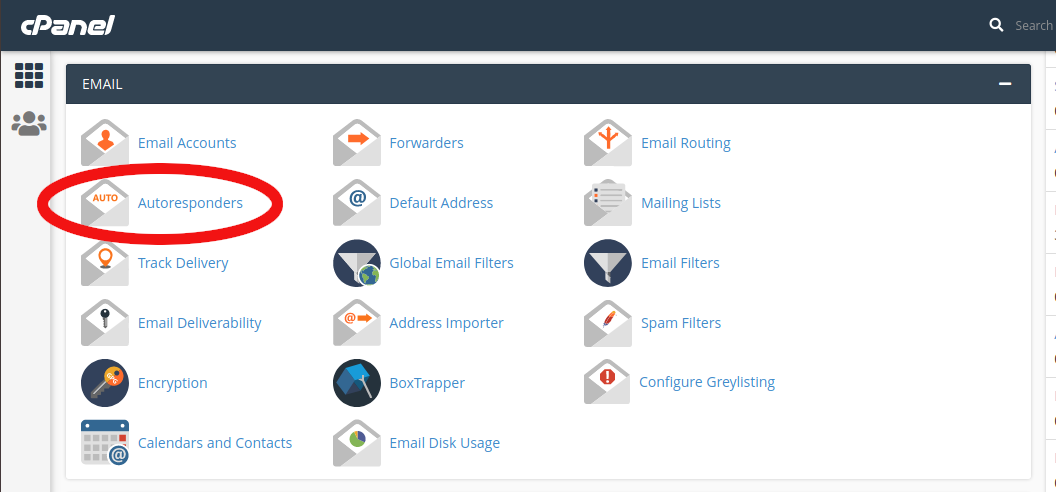
3. Click Add Autoresponder.
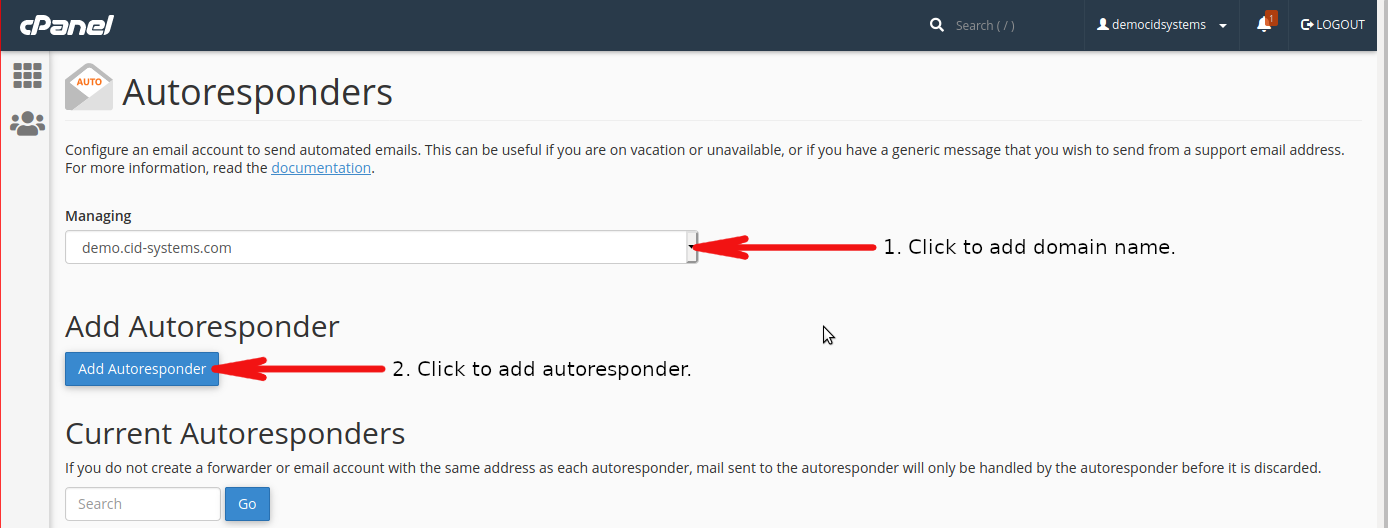
4. Fill-up the necessary fields.
-
Character Set – Text interpreter format you want to use for your email autoresponder.
-
Interval – Time to wait before autoresponding to the same email address.
-
Email – Type the address name of the person you are setting up the autoresponder.
-
Domain – This is where you set your domain name.
-
From – You can use the word “Autorespond” or use the email address of the person you are setting up autoresponder.
-
Subject – Brief information regarding autorespond email.
-
This message contains HTML - Check this box if the message will contain HTML.
-
Body – The message the autoresponder will reply to the sender.
-
Start – Choose Immediately if you want autoresponder to begin right away or choose custom to set the date and time it will start automatically.
-
Stop – Choose Never if you don’t want autoresponder to stop or choose custom to set the date and time it will stop automatically.
Figure 1.
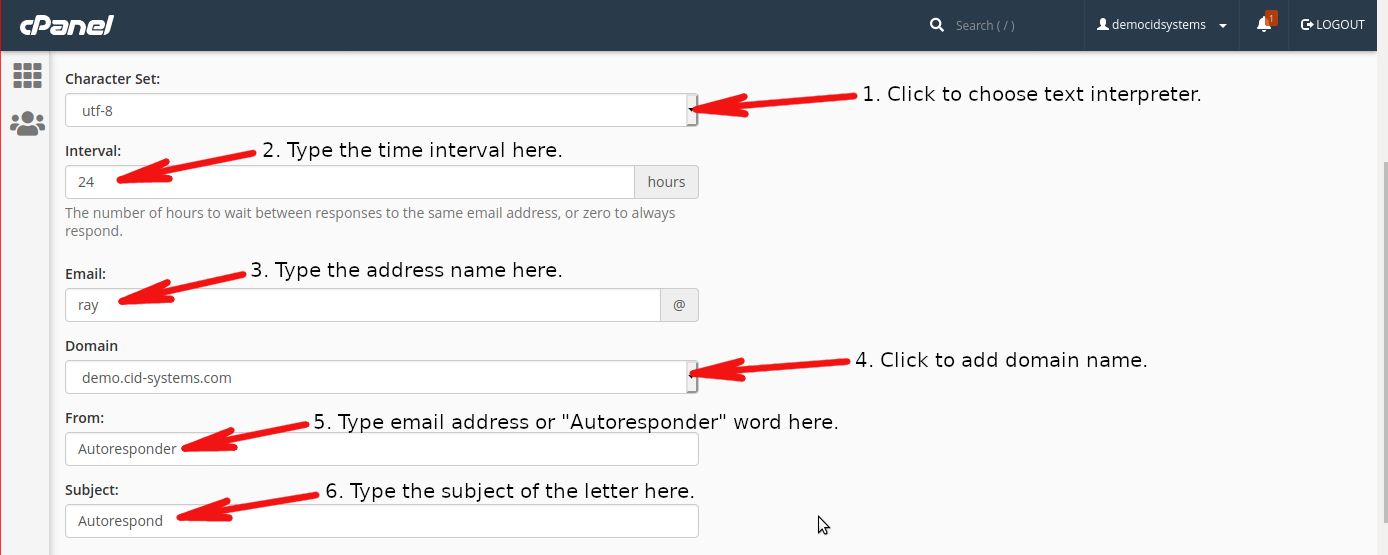
Figure 2.
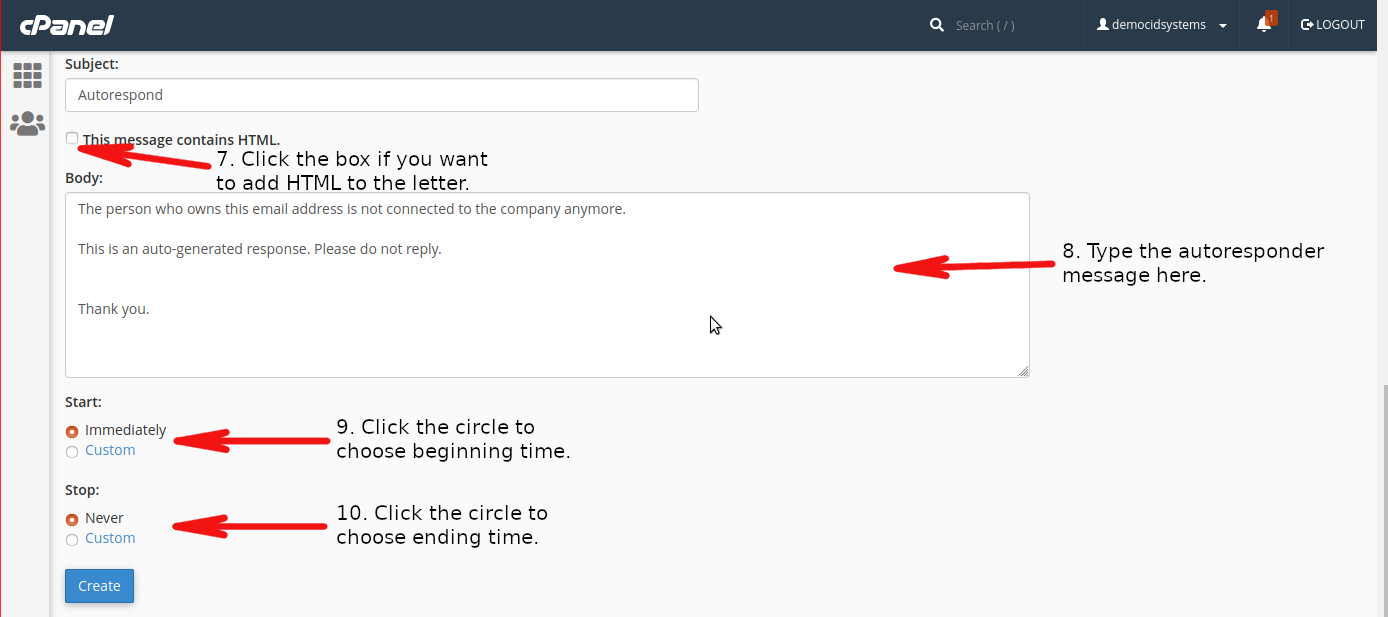
5. Click Create when done.